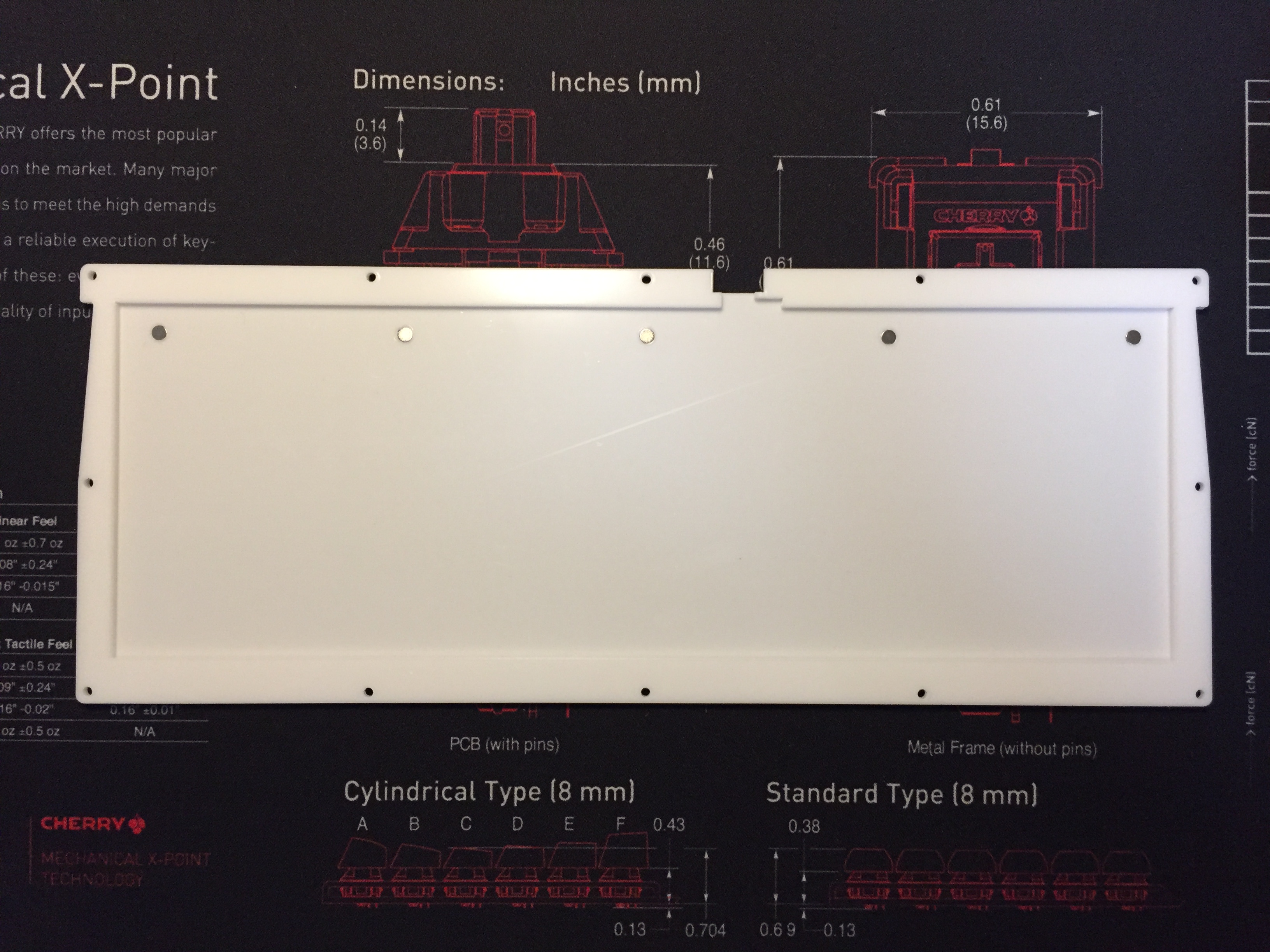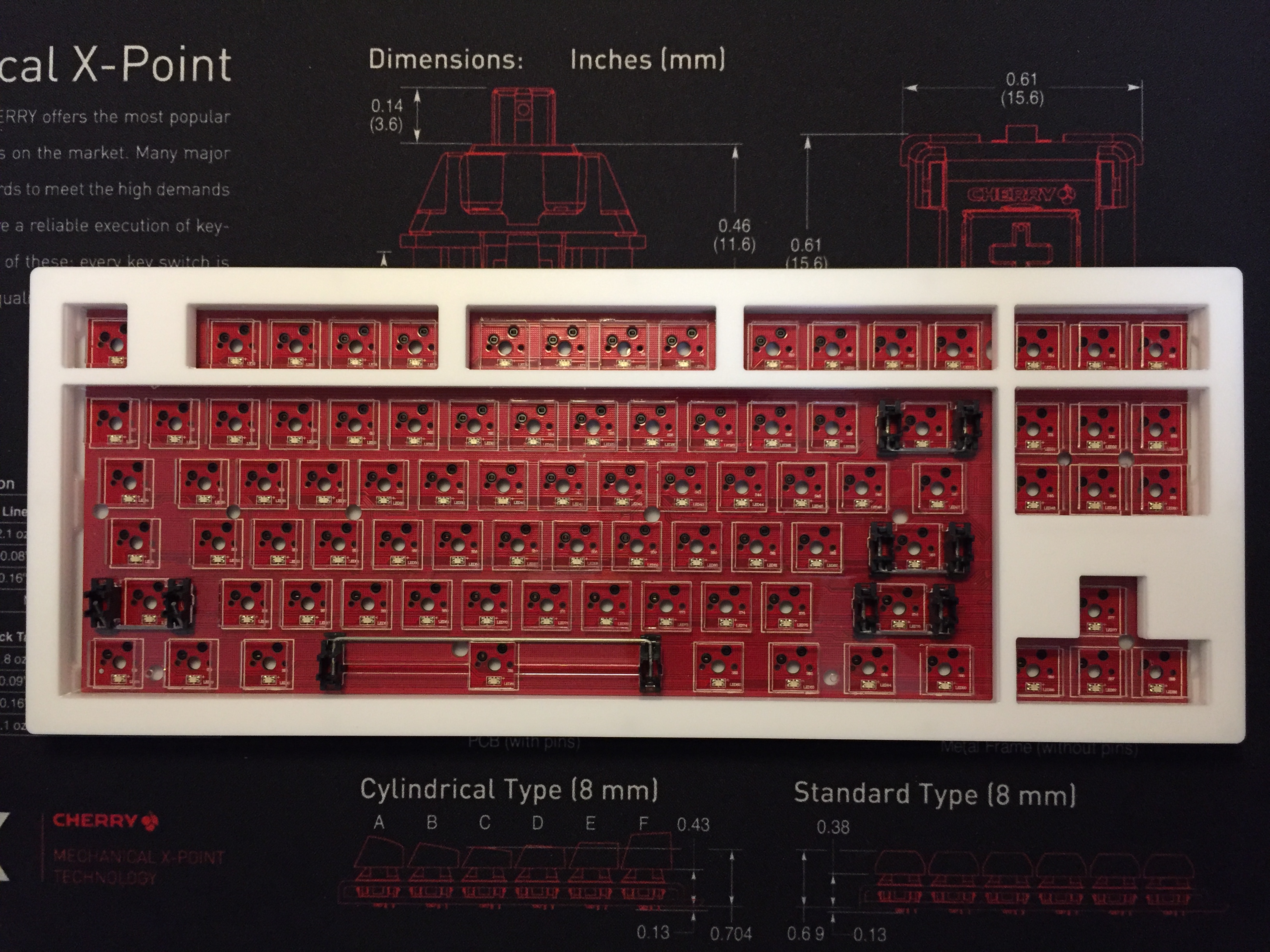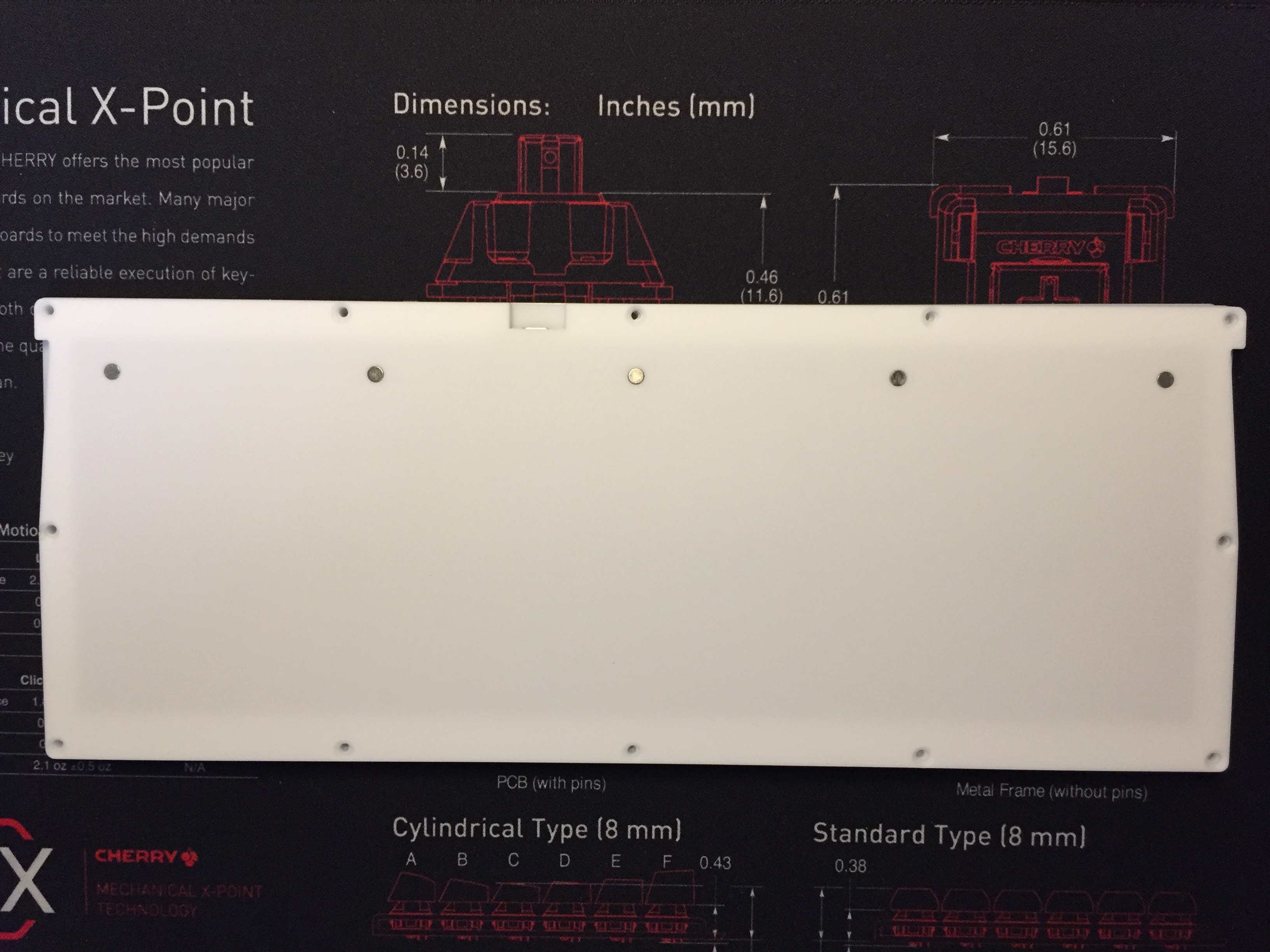안녕하세요? 유일한 블로그의 “다르게_생각하라”입니다. :)
굉장히 오랜만의 글인데요. 여러 일이 겹치는 바람에 이제야 글을 쓰게 되었습니다. 자세한 이야기는 앞으로 계속될 글을 참고해주시고, 오늘은 “X220 업그레이드 계획”(링크) 중 첫 번째로 배터리와 관련된 이야기를 할까 합니다.
최초의 계획은 배터리 리콜과 함께 IPS 패널 교체까지 완성하여 글을 올리는 것이었습니다. 불행 중 다행히도(?) 배터리 리콜은 순조롭게 진행되었습니다. 하지만 순조롭게 진행되는 것을 하늘이 질투했는지, IPS 패널 구입은 초반부터 시련을 안겨주었습니다. 2월 중순부터 시작된 IPS 패널 구매 및 교체는 3월 중순이 넘어서야 끝이 났고, 아직 한 건의 반품 문제가 마무리되지 않은 상황입니다. 이와 관련하여 더 자세한 내용은 IPS 패널 교체 글에서 마저 이야기하도록 하겠습니다. 그럼 본격적으로 배터리 리콜에 대한 이야기를 해볼까요?
레노버 측에서는 배터리 리콜 이유에 대해 아래와 같이 명확히 밝히고 있지 않습니다.
“Q9. 리콜을 하게 된 이유는 무엇입니까?
A. 소수이지만 당사 제품과 관련된 사고가 있었습니다. 당사는 공공의 안전을 최우선으로 하기 때문에 이 사안에 대한 적절한 조치는 리콜이라는 결론을 내렸습니다.”
- 레노버 배터리 리콜 문서 발췌.
하지만 약간의 구글링 결과, “과열 우려 레노버 노트북, 배터리 무상 교환 시정 조치”(링크)라는 기사를 발견하게 되었습니다. 이 기사에 따르면, 과열로 인해 화재나 화상을 유발할 위험이 있다는 해외 리콜 정보가 있었고, 이에 따라 한국소비자원에서도 무상 교환 등의 시정조치를 요구했다고 합니다.
아마도 ThinkPad 관련 커뮤니티를 자주 이용하시는 분들은 한 번쯤 자신이 사용하고 있는 배터리가 리콜 대상인지 확인해보셨을 거라 생각합니다. 따라서 이 글은 방금 언급한 분들에게는 해당 사항이 없을 가능성이 크고, 미처 확인하지 못한 분들에게 해당 사항이 있을 것이라 생각합니다.
배터리 리콜 대상은 다음과 같으며, 더 자세한 내용은 여기(링크)에서 확인하실 수 있습니다.
“...(중략)
해당 배터리는 2010년 2월부터 2012년 6월까지 출시된 ThinkPad 노트북 컴퓨터와 함께 사용하도록 제조된 것입니다.
...(중략)...
Lenovo는 해당 배터리를 아래에 나열된 모델의 새 노트북 컴퓨터에 포함하여 판매했거나 옵션 또는 교체용 배터리로 판매했습니다.
ⅰ. Edge 11, Edge 13, Edge 14, Edge 15, Edge 120, Edge 125, Edge 320, Edge 325, Edge 420, Edge 425, Edge 430, Edge 520, Edge 525, Edge 530.
ⅱ. X200, X201, X200S, X201S, X220, X220T, X100E, X120E, X121E, X130E, X131E.
ⅲ. T410, T420, T510, T520.
ⅳ. W510, W520.
ⅴ. L412, L420/421, L512, L520.
(후략)...”
- 레노버 배터리 리콜 문서 발췌.
위의 내용에 따르면, 제 X220에 장착된 배터리는 리콜 대상입니다. 하지만 위의 내용에 해당된다고 무조건 리콜이 가능할까요? 대부분은 가능하겠지만 그렇지 않을 수도 있습니다. 따라서 레노버 측에서는 사용자의 배터리가 리콜 대상인지 쉽게 확인할 수 있도록 “자동화 솔루션”(다운로드)이라는 프로그램을 제공하고 있습니다. 사용자는 이 프로그램으로 리콜 대상 여부 확인부터 교체용 배터리까지 받을 수 있습니다.
위에서 잠깐 이야기한 것처럼, 배터리 리콜은 “자동화 솔루션”(다운로드) 프로그램으로 간단히 해결할 수 있습니다. 일단 프로그램 실행 후 리콜 대상으로 판별되면 교체용 배터리를 받을 주소와 간단한 신상 정보를 입력하면 됩니다. 당연히 교체용 배터리의 비용과 배송비는 무상으로 처리됩니다. (공짜는 좋은 거니까요!)가 아니라 리콜을 받는 것은 소비자의 당연한 권리입니다.
제 경우에는 배터리 교체를 신청한 후 배송까지의 기간이 일주일이 채 걸리지 않았으며, 독일에서 UPS를 통해 배송되었습니다.(왜 갑자기 독일에 가보고 싶은 것일까... 배터리야 부럽다 넌 독일도 가보고... 절대로 못 가봐서 그런 것은 아닙니다... 절대로...!!ㅠㅠ)
리콜 대상 배터리와 교체용 배터리의 차이점은? |

위의 배터리가 리콜 대상 배터리이고, 아래의 배터리가 교체용 배터리입니다. 언뜻 봤을 때에는 큰 차이가 없어 보이지만, 자세히 보면 약간의 차이가 있습니다. 바로 FRU와 배터리 설계 용량 차이인데요. 그 차이는 아래의 표에 나와 있습니다.
|
FRU |
배터리 설계 용량 |
리콜 대상 배터리 |
42T4861 |
63Wh/11.1V ≒ 5.6Ah(5,600mAh) |
교체용 배터리 |
45N1172 |
63Wh/10.8V ≒ 5.8Ah(5,800mAh) |
위의 표가 무슨 뜻인지 모르시겠다면, 설명해 드리는게 인지상정!(포X몬스터 따라한거 아닙니다.(정색, 진지)) 첫 번째로 FRU가 변경되었는데, 여기서 FRU란 현장 교체 장치(링크)라는 뜻으로 쉽게 말하자면 부품 번호와 비슷하다고 할 수 있습니다. 두 번째로 배터리 설계 용량이 5,600mAh에서 5,800mAh로 증가했는데, 같은 전압이 걸릴 경우 용량이 클 수록 더 오래 사용할 수 있습니다.


조금 더 자세히 확인해보기 위해 레노버에서 제공하는 Power Manager라는 앱을 사용하여 확인해 보았습니다. 왼쪽이 리콜 대상 배터리, 오른쪽이 교체용 배터리입니다. 여기서도 역시 FRU 차이와 배터리 설계 용량 차이를 확인할 수 있는데요. 이뿐만 아니라 완전 충전 용량을 통해 설계 용량 대비 현재 사용 가능한 용량의 비율을 알 수 있고, 주기 횟수(MacBook에서는 "사이클 수"로 표기)를 통해 충·방전 횟수를 확인할 수 있습니다. 리콜 대상 배터리의 경우 설계 용량 대비 현재 사용 가능 용량은 약 73%(약 3,610mAh) 정도이고, 주기 횟수는 407회인 것을 알 수 있습니다.
또한 위의 스크린 샷에는 포함되어 있지 않지만 대략적인 사용 시간을 알려주는 기능도 있는데, 간단히 확인해 본 결과는 다음과 같습니다.
|
Idle 시 |
크롬 브라우저 이용, 1080p 30fps 영상 재생 시 |
리콜 대상 배터리 |
약 5시간 전후 |
약 2시간 전후 |
교체용 배터리 |
약 5시간 30분 전후 |
약 2시간 30분 전후 |
위의 시간은 대략적인 시간을 나타낸 것이며, 정확하게 측정된 것은 아니기 때문에 참고만 하시기 바랍니다.
그렇다면 교체가 완료된 리콜 대상 배터리는 어떻게 처리해야 할까요? 리콜 문서에 따르면, 다음과 같이 처리하도록 하고 있습니다.
“Q4. 결함이 있는 배터리를 반송해야 합니까?
A. 아닙니다. 하지만 교체 배터리를 수락하는 것은 해당 배터리를 승인된 방식으로 재활용하는 데 동의하는 것을 의미합니다.”
- 레노버 배터리 리콜 문서 발췌.
음... 혹시 여러분은 위의 내용 중 “승인된 방식으로 재활용”이라는 내용이 무엇을 뜻하는지 아시겠습니까? 저는 도대체 이 부분이 무슨 뜻인지 몰라 콜센터로 직접 문의했습니다. 그 결과, 리콜 대상 배터리는 레노버에서 회수하지 않고 사용자가 배터리 수거함에 폐기하면 된다는 답변을 받았습니다. 물론 이는 추후에 언제든지 변경될 수 있으니, 궁금하신 분들은 직접 문의해보시는 것을 권장합니다. 그리고 교체 대상 배터리는 결함이 있는 배터리이기 때문에 계속 사용하거나 타인에게 양도, 판매하는 것은 당연히 안 된다는 점은 잘 알고 계시리라 생각합니다.
지금까지 “X220 업그레이드 계획”(링크) 중 배터리에 대한 이야기였습니다. 이제 막 첫 번째 이야기를 마무리했지만, 현재 X220에는 SSD, RAM, 패널까지 업그레이드가 완료된 상황이기 때문에 시간이 되는 대로 최대한 빨리 글을 써서 올릴 수 있도록 하겠습니다.
마지막으로 글의 내용 중 틀린 부분이나 궁금하신 부분이 있으시다면 댓글 남겨주시기 바랍니다. 그럼 다음 업그레이드 글로 다시 찾아오도록 하겠습니다. 감사합니다. :)